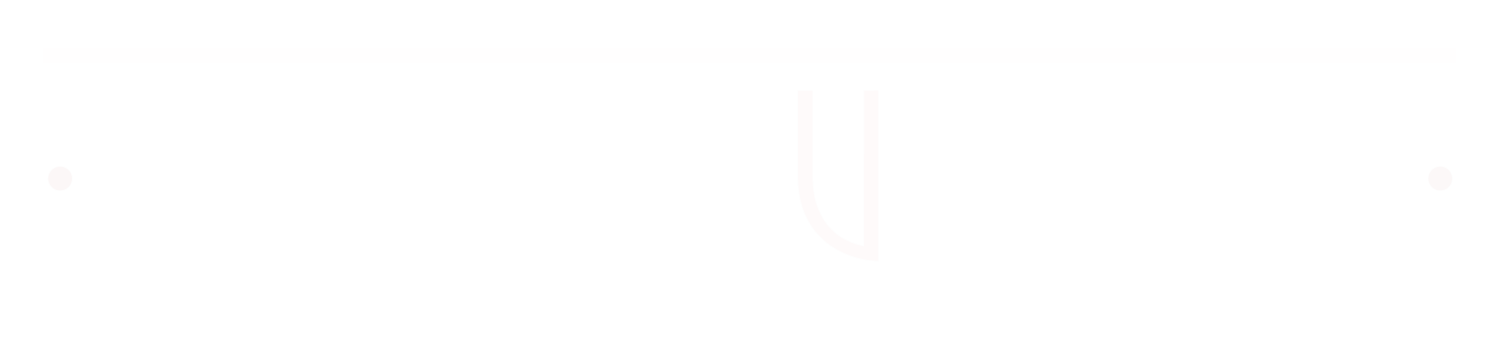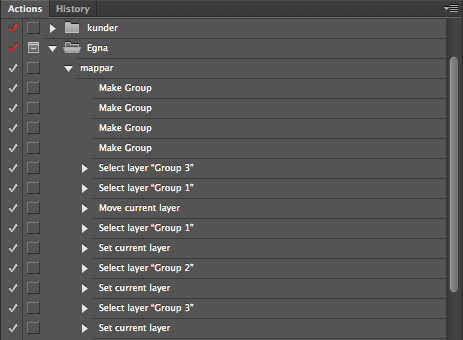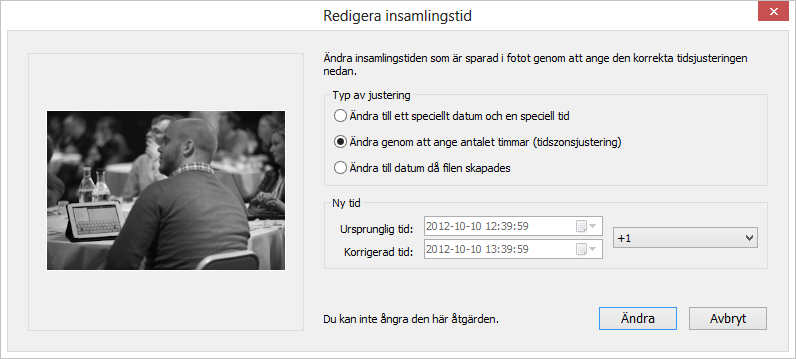Nu har vi äntligen friggor i studion, vi har fortfarande kvar våra vikväggar, men vill man spara på ryggen och snabbt flagga av eller studsa ett ljus är dessa perfekta.
Besök Fotostudion i Google Maps!
Ledig kontorsplats med tillgång till fotostudio
Har vi berättat att vi har en sminkstation?
Du som hyr någon av våra studiolokaler får tillgång till vår smink- och hårstation som ligger i nära anslutning till toalett och handfat. Där har du ett djupt och långt sminkbord med en stor spegel samt höj- och sänkbara stolar till ditt förfogande. Och naturligtvis har vi utrustad sminkstationen med dagsljuslampor.
Nytt år, ny hemsida och bättre service
Multiexponering med blixt och lång slutartid
Att man i Photoshop kan ta flera exponeringar och lägga ihop i en och samma bild har varit populärt ett tag. Men man kan även göra detta direkt i kameran med hjälp av sin blixt. För drygt ett år sedan testade jag att göra detta på några av mina fotograferingar och resultatet blev riktigt coolt och lite skönt kaos-artat även om det finns en del hinder att överkomma.
Snabba upp arbetsflödet
Ett av de enklaste och bästa sättet att få fart på sitt arbetsflöde i Photoshop är att använda sig av Actions/macron. Detta är en funktion som funnits i massor av versioner och som låter dig spela in vad du gör med en bild för att sedan kunna med ett klick behandla en annan bild exakt likadant. Det första jag gör när jag öppnar en bild i Photoshop är att köra en action som skapar massor av olika lager och sorterar dessa i mappar. På så vis har jag en bra början direkt innan jag drar igång med bildbehandlingen.
Här har ni en video som går igenom hur ni skapar och använder era actions, samt visar några småknep som lätt glöms bort.
Fixa till spretande hår
Även om man har en riktigt duktig hårstylist på plats under en plåtning så är chansen stor att det kommer att sticka ut lite hårstrån här och där som du inte vill ska vara med. Här är ett knep som går att använda vare sig du är ute efter den där perfekta frisyren eller bara vill ta bort ett litet krull som glömdes bort att kammas ned när det var dags att ta företagsporträtt.
Ta bort hudblänk i Photoshop
Om man glömmer/inte kan pudra någons ansikte så är det lätt hänt att det blir lite blänk i huden när man slår en hård blixt rakt på. Som tur är så är det ett problem man löser väldigt lätt i efterhand och om ni undrar hur så kan ni lära er det här ovan.
Fota genom en storformatskamera
I den här videon kan man se en plåtning jag gjorde där jag använde mig av lite olika anorlunda saker. Först och främst så tog jag bort objektivet på min kamera och fotograferade genom en storformatskamera med dess objektiv. På så sätt så kunde jag tilta objektivet samt få en ganska skön oskärpa och lite ljusläckage för en gammal känsla.
Sedan använda jag Profotos dagsljuslampor istället för blixtar för att fotografera på längre slutartider utan att blixtarna frös personerna framför kameran. Detta var också för att få lite mer gammaldags känsla på bilderna.
Sedan till det ljustekniska. Då jag fotograferade två personer som jag ville ha lika mycket ljus på så krävdes det att jag placerade ljuskällan en bra bit bort. Desto längre bort man placerar ljuskällan desto "längre" ljus får man. Hade jag satt källan precis bredvid han till vänster så hade inte personen till höger alls fått lika mycket ljus på sig som honom. Att flytta längre bort betyder dock ett hårdare ljus, något jag ej ville ha så därför ställde jag en stor diffusorskärm nära personerna och lät lampan lysa genom denna.
I bildbehandlingen så har jag fixat lite färger, slängt på lite gryn och en fejkad glasplåtsram med smuts.
Ta en titt på videon om ni vill se mer hur plåtningen gick till.
[gallery ids="1419,1420,1421,1422"]
Fixa markeringar i Photoshop
Detta knep fungerar inte alltid till 100% men om inte så gör det en bra grund att stå på om man ska göra lite jobbiga markeringar eller om man vill lägga på lokala justeringar i bilden. Jag använder verktyget "refine edge" extremt mycket och då inte bara vid mer komplicerade markeringar utan bara för att mjuka upp markeringar jag ritar ut med lassot. Anledningen är att det är där jag får mest kontroll och jag gillar kontroll även om jag bara ska mjuka upp en markering lite.
Ta en titt på ovan klipp om du vill lära dig hur "refine edge" fungerar.
Gordon fotar Simon Hellsten
I måndags kunde ni lyssna på när Fotopodden intervjuade reklamfotografen Simon Hellsten. När han var i studion för inspelning av avsnittet så passade jag även på att fotografera honom så vi hade ett porträtt till artikeln om det. Här har vi en kort bakomfilm från den plåtningen där ni kan se mina misslyckade försök tills jag nöjde mig med ett ganska enkelt porträtt mot vit bakgrund.
Redigera ögon
En väldigt viktig detalj i porträtt är ögonen, både vid fototillfället och i bildbehandlingen så bör ögonen få stor del av din uppmärksamhet. Ofta så vill man att ögonen ska vara ganska ljusa så att betraktarens blick dras mot dem, inte alltid men oftast. Något man dock ska vara lite försiktig med är att ljusa upp för mycket och på "fel" sätt för plötsligt har du ändrat personens uttryck till en stirrande galning.
I denna video går jag igenom ett par olika grundknep i Photoshop för hur man kan ljus upp ögonen samt att jag ger ett litet tips på hur man undviker stirrande-galning-effekten.
Grundkurs - Kurvor
Här har vi andre delen i vår lilla grundkurs för retusch i Photoshop och denna gång är samtalsämnet "Kurvor". Ofta när man lär sig Photoshop får man lära sig att använda "Nivåer" och andra verktyg för att sätta vitpunkt, ändra kontrast med mera. Det finns dock ett verktyg som både kan ljusa upp, mörka ned, ändra kontrast, ändra färgerna i olika delar av bilden och mycket mer. Det verktyget heter kurvor och när man väl har börjat använda kurvor så kommer flera andra verktyg i Photoshop att kännas onödiga.
I klippet ovan så får ni lära er hur kurvor fungerar och vad man kan göra med det verktyget så om ni inte redan använder kurvor, ta en titt och sätt er sedan med Photoshop och lek.
Ta bort rödstick i hudtonerna
En sak som kan vara lite jobbig när man plåtar porträtt är att hyn ibland kan bli lite väl röd. Det kan beror på många olika anledningar vilket jag ej tänker gå igenom nu men om du sitter med en bild som har för röd hy så finns det massor av olika knep för att fixa detta. I videon ovan så går jag igenom tre olika sätt att ta bort rödstick, kanske blir slutresultatet inte fantastiskt i videon när man jobbar så snabbt men ni förstår principen.
I videon så använder jag en lagermask till alla tips men det är faktiskt så att man ibland inte behöver det, det beror på hur mycket annat i bilden som är rött. I många fall kan man ändra tonen på andra objekt som är röda utan att betraktaren kommer att tänka på det men när det kommer till just hudtoner så är vi ganska tränade att se när det inte känns naturligt.
Tre tips för Lightroom, del 3
Tredje och sista delen i serien "Tre saker du måste kunna om Lightroom", det betyder ju inte på något sätt att detta är vårt sista Lightroom tips, det kan vi lova.
Tips tre – Lightroom hjälper dig hålla ordning
Förutom att vara en trevlig RAW konverterare så är Lightroom ett av marknadens bästa system för att hålla ordning på alla bilder man arbetar med.
En viktig del för att detta skall fungera effektivt och verkligen vara en hjälp bygger dock på att man importerar och organiserar alla sina bilder i EN databas, inte en databas för varje jobb!
Jag får en tår i ögat varje gång jag ser någon som lär ut Lightroom rekommendera att man skall ha flera olika databaser för sina bilder.
Vanligaste motivet är prestanda, det har vi ju redan avhandlat i tips två hur man åtgårdar. Det som händer när man kör flera databaser är att Lightroom inte har kontroll över databaserna hur många förhandsgranskningar de skapat, därför får man 1Gb för varje databas och om man då har små databaser så får man inte problemet med att den måste radera förhandsgranskningarna.
Men sedan finns det de som motiverar flera databaser med att man lättare kan hålla ordning på sina bilder och flytta dem.
Men även de har fel! Om du har läst tips ett så vet du ju att Lightroom aldrig pillar på dina RAW filer, det betyder att det kommer inte påverka dina RAW filer om du går helt bananas med nyckelord på dina bilder. Kombinerar du dessutom detta med samlingar så kommer du snart märka att du har en struktur och ordning på dina bilder som inte är möjlig om du håller på med flera olika mappar och diskar med olika Lightroom databaser för olika jobb.
Tänk bara hur lång tid det skulle ta att plocka fram dina bästa porträtt de senaste 12 månaderna om du har 100 olika databaser att leta i?
Visst kan du efter varje porträtt jobb exportera ut de bästa bilderna och lägga dem i en mapp som heter "Årets bästa porträtt", men dels får du ju dubbellagring av dina bilder. Dels måste du ta ett beslut när du skall byta mapp att visa kunderna, är det i maj/juni som du inte längre vill visa vad du gjorde förra våren eller när börjar det bli gammalt för att vara "årets bästa".
Med en databas i Lightroom gör du bara en smart samling med urvalet: nyckelord=porträtt, betyg >=4, fotograferat idag-12 månader. Pang, så har du ett ständigt uppdaterat bildspel att visa potentiella kunder. Självklart går det snabbt att förfina detta om kunden helt plötsligt säger "vi vill bara se location bilder" eller kanske "har du några exempel där du jobbat med fönsterljus?".
Databasens storlek påverkar inte prestandan, men vårda din databas
Jag har gjort massor med mätningar på olika maskiner, det är ingen märkbar skillnad i prestanda om du har en ny databas, en med 100 bilder eller en med 100 000 bilder.
Det går lika snabbt att importera nya bilder, arbeta med bilderna eller att söka fram bilder även i en stor databas.
Men ibland kan databasen må dåligt eller bli skadad. Då är det viktigt att du ger den lite omsorg.
Första alternativet är att använda Lightrooms inbyggda funktion "Optimera katalog", denna funktion går igenom databasen för att se att det inte finns några fel i den och den gör även vissa optimeringar som främst påverkar prestanda vid sökningar.
Det kan även vara så att dålig prestanda beror på ditt operativsystem, databasen till Lightroom växer ju så sakta över tiden när du arbetar och importerar med bilder. Ibland kan detta innebära att filen ligger utspridd på hårddisken och uppdelad i flera segment.
Ett enkelt sätt att bli av med detta problem är att du gör en kopia av din Lightroom databas, sedan öppnar du kopian och arbetar utifrån denna istället.
Hur skall man tänka då med nyckelord, betyg och samlingar?
Här har vi en del som är väldigt individuell. Det finns nog inget system som fungerar för alla.
Jag är väldigt nöjd med att använda betygen när jag gör mina första urval. Jag sätter en stjärna på bilder som skall kastas och två stjärnor på bilder som skall sparas. Har man nere "caps lock" så är detta en otroligt snabb process, vill man vara ännu snabbare så laddar man först sprayburken med en stjärna och sprayar bort solklara missar direkt i tumnagels vyn. Sedan kan man ladda den med två stjärnor och plocka ut höjdpunkterna som man snabbt kan justera och visa kunden. Sedan kan man välja att visa alla utan stjärnor för att gå igenom dem också.
Ett annat bra tips är att varje gång du kopplar in din mobiltelefon för att importera bilderna till Lightroom, ge dem alltid ett nyckelord för mobilmodell direkt vid importen, t.ex. "iPhone". Detta för att bilder tagna med andra kameraappar i telefonen inte kommer vara märkta med rätt kameramodell, utan de står istället Instagram eller Camera+ i metadata på dessa bilder. Sen när du skall söka ut en bild och vet "jag tog den där med min iPhone" så kommer du inte hitta bilden eftersom du använt någon annan app.
Sen är det alltid bra att ha en samling med nyckelord som man alltid sätter minst ett av på varje bild, här är det ju lite beroende på vad man arbetar med men jag har t.ex. dessa i min samling som jag använder ofta: porträtt, grupp, studio, location, familj, företag, bröllop, motljus, low key, high key
Grundkurs - Justeringslager
Förutom att tipsa om lite mer specifika saker i Photoshop varje vecka så tänkte jag även att lägga upp några klipp med rubriken "Grundkurs". Dessa tar upp de grunder alla bör kunna innan man tar en titt på de andra klippen och börjar jobba med Photoshop mer seriöst. Eller egentligen så är det de grundpelare som bör vara de första man lär sig överlag för att kunna börja arbeta med bildbehandling för foto.
Många av er kommer säkert att kunna allt som finns att lära i dessa videoklipp men för er som inte ännu tagit steget in i Photoshops underbara värld så hoppas jag att dessa klipp ger er en bra grund.
Idag börjar vi med justeringslager vilket är lager som ej består av pixlar, alltså bilder, utan dessa lager innehåller en modifiering för att ljusa upp, ändra färger eller liknande och används istället för att lägga på sådant direkt på en bild. Detta gör att man alltid kan gå tillbaka och ändra ändringen man gjort eller ta bort den helt.
Tre tips för Lightroom, del 2
Tre saker du måste kunna om Lightroom!Du var det dags för det andra Lightroom tipset i serien med tre saker du måste kunna om Lightroom.
Har även kompletterat tipset med lite tankar runt vad man bör tänka på när man köper en dator om man har ett arbetsflöde som innehåller Lightroom.
Tips två – Prestandan hänger mycket på en inställning
Ett av de vanligaste klagomålen på Lightroom är att det är dålig prestanda. Jag tycker att det är lite lustigt eftersom många då istället använder Bridge som följer med Photoshop. Dessa två program använder exakt samma funktioner för att bearbeta bilderna och prestandan är därför nästintill identisk. Men eftersom arbetssättet i Bridge är lite annorlunda så märker man inte vilken del det är som tar tid utan man tror att det handlar om att det tar lite tid att öppna Photoshop.
Som tur är finns det en enkel lösning på detta, en enkel inställning som Adobe satt helt galet vid installation.
Under "Redigera" -> "Inställningar" och fliken "Filhantering" hittar du inställningen "Maximal storlek" för "Inställningar för Camera Raw-cacheminnet".
Vid en normal installation står detta på 1Gb.
Detta är alltså det utrymme på din hårddisk som Lightroom får använda för att skapa förhandsgranskningar av dina bilder. Å dessa förhandsgranskningar behövs så fort en bild skall visas på skärmen, annars måste Lightroom räkna ut en helt ny förhandsgranskning från din RAW fil med dina aktuella inställningar.
Om man har denna satt till 1Gb så måste Lightroom också börja radera en fil som den tror att du inte kommer titta på så snart (din äldsta förhandgranskning) och sedan när den har ny plats skapa en ny förhandsgranskning för det du vill se.
Alla dessa moment tar tid.
Skruva upp denna inställning, det räcker med att skruva upp några gigabyte för att märka en otrolig skillnad i prestanda på din maskin. Jag brukar skruva upp det till 20Gb så blir man inte lidande även om man hoppar mellan två tre olika jobb frekvent.
Vad kan man göra mer för prestandan?
Lightroom är ganska krävande, det skall man inte sticka under stolen med, det är alla RAW konverterare. Det handlar om ganska mycket mattematik när den råa datan från kamerans sensor skall räknas om till en bild.
Många tester säger därför att det bästa du kan göra för att få bättre prestanda i Lightroom är att skaffa en snabbare processor. Tyvärr innebär ju detta i 90% av fallen att man måste skaffa sig en ny dator.
Jag skulle dock hävda att i kombination med tipset om att skruva upp cachen enligt ovan så kommer du få en mycket bra prestandaökning även av att byta till en SSD disk i din dator. Detta för att med en stor cache behöver du inte hela tiden beräkna om dessa förhandsgranskningar utan du kan istället läsa upp dem från disken färdiga.
Så istället för att läsa in din RAW fil, beräkna den i processorn och spara ner en JPEG fil som förhandsgranskning kan du snabbt läsa upp JPEG filen direkt. Å när du skall jämföra läsa upp massor med JPEG filer när du bläddrar igenom dina bilder för ett urval, ja då kommer en dator med en SSD disk kännas mycket snabbare än en dator med en traditionell hårddisk.
Detta blir extra märkbart om du har en 1.3 år gammal Mac som levererar med i förhållande till övrig dator prestanda plågsamt långsamma hårddiskar.
Tittar du på att köpa en ny dator som du skall använda till bildbehandling och vet att stor del av ditt arbete sker i Lightroom, då kommer här lite tips.
- Satsa på en stationär dator, även om processorerna för en oinsatt kan tyckas heta samma sak så är det en markant skillnad på de som är anpassade för en bärbar dator i förhållande till de för en stationär.
- Satsa på SSD diskar, minst en SSD disk bör du ha i din dator, gärna två. I min produktionsmaskin har jag två SSD diskar och en traditionell hårddisk som ligger bakom en SSD cachening.
- Man kan aldrig få för mycket arbetsminne. Idag är RAM minne så billigt att det är dumt att snåla. Du bör iaf satsa på 16Gb i en maskin som du skall köra Lightroom och Photoshop på. Ofta är det ju dessutom så att dessa program är ganska minneseffektiva, de verkliga minnestjuvarna är webbläsarna och alla småprogram som ligger igång.
- Grafikkortet kommer spela roll. Idag nyttjar inte Lightroom grafikkortet i någon större utsträckning, men Photoshop och andra Adobe produkter gör det (t.ex. Premiere och After Effects om du arbetar med video). Kolla därför upp att ditt grafikkort stöder de funktioner som Adobe använder.
Det sista tipset kommer handla om hur du får bättre ordning på dina bilder.
Tre tips för Lightroom, del 1
Tre saker du måste kunna om Lightroom!Ok, det finns mängder av kursmaterial om Lightroom, verkligen. Hur mycket som helst. Mycket av det är också riktigt bra. Men det finns några självklara saker som oftast missas, ibland helt och hållet (tips två) och ibland helt och hållet (tips ett). Värst av allt är ju dock informationen runt tips tre där många som försöker lära ut Lightroom säger helt fel, helt enkelt för att de inte förstått vad Lightroom är och hur det är tänkt att användas. Men även ofta för att de helt missat tips två och därför sätter sig själva i problem, eller egentligen är det väl mer Adobe som satt sig själva och deras kunder i problem, mer om det i tips två. Du kommer märka att det är insprängt en hel del mer än tre tips i denna text, men det är de tre huvudtipsen du absolut behöver ha med dig.
Detta är del ett i en artikelserie på tre delar så här har vi tips nummer ett!
Tips ett – Lightroom gör inget med dina RAW filer Detta är så grundläggande att många kurser ofta missar att ta upp det, vilket gör att nybörjare är onödigt nervösa över att använda eller ens testa Lightroom. Hur mycket du än håller på och drar i reglage och lägger på nyckelord m.m. på dina bilder så rör aldrig Lightroom din RAW fil. Vilket betyder att du kan aldrig förstöra din RAW fil från Lightroom, du kan alltid räkna med att din RAW fil är precis som du tog den med din kamera. Lite som ett negativ, hur mycket du än jobbar med kopian så är ditt negativ orörtI Gör så många varianter du vill.
Eftersom Lightroom aldrig rör din RAW fil kan du bara ångra å börja om när som helst. Du kan också skapa mängder av olika varianter av dina bilder, utan att detta tar upp nämnbar plats på dina hårddiskar, eller ännu viktigare, dina backuper. Gör du två olika färgversioner och en svartvit av din bild i Photoshop så har du helt plötsligt fyra bildfiler att ta backup på, i Lightroom håller vi oss kvar på en orörd fil plus databasen för Lightroom (en fil för alla dina bilder, se tips tre). I Lightroom heter funktionen ”Skapa virtuell kopia”, du når den lättast genom att högerklicka på din bild. Nu skapas en ny kopia av din bild i Lightroom. Denna kan du nu jobba vidare med utan att påverka vare sig ditt original eller dina tidigare justeringar.
 Det finns ett undantag
Men ingen regel utan undantag heter det ju, så skall man vara helt ärlig finns det faktiskt en funktion som går in och skriver i din RAW fil.
Om du använder funktionen ”Metadata”-> ”Redigera insamlingstid” så kommer den korrigerade tiden skrivas in i din RAW fil.
Det finns ett undantag
Men ingen regel utan undantag heter det ju, så skall man vara helt ärlig finns det faktiskt en funktion som går in och skriver i din RAW fil.
Om du använder funktionen ”Metadata”-> ”Redigera insamlingstid” så kommer den korrigerade tiden skrivas in i din RAW fil.
Så, det var alltså del ett. Nu får ni hålla till godo ett litet tag för del två som kommer att handla om hur man ökar prestandan i Lightroom.
Timelaps av porträttretusch
Videon ovan är ganska lång och tar ej upp några konkreta tips på hur du lär dig något specifikt. I denna video kan du istället se mig retuschera ett porträtt från början till slut. Jag kanske även ska förvarna att jag i denna video retuscherar saker som jag i normala fall ej gör, här fixas istället varje litet "fel" jag hittar.