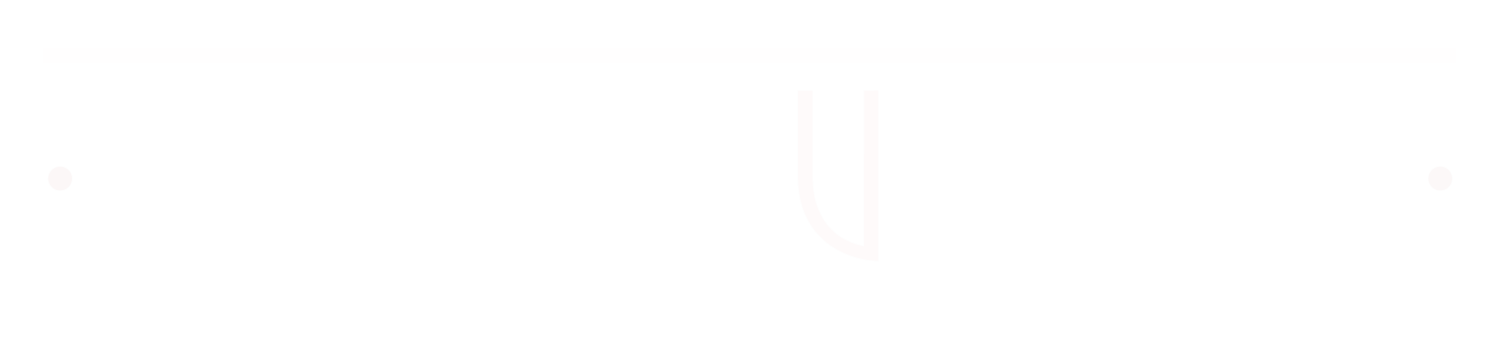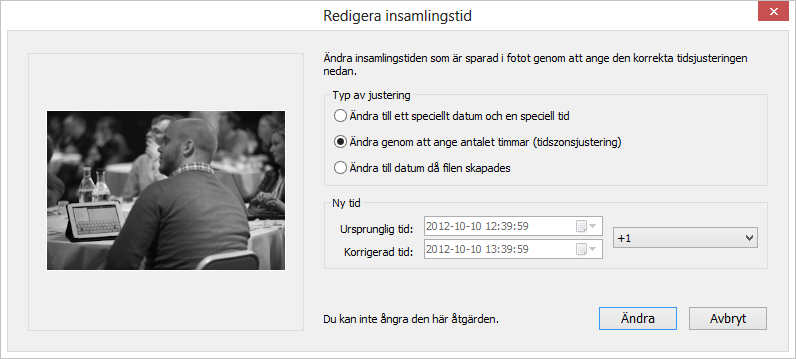Tredje och sista delen i serien "Tre saker du måste kunna om Lightroom", det betyder ju inte på något sätt att detta är vårt sista Lightroom tips, det kan vi lova.
Tips tre – Lightroom hjälper dig hålla ordning
Förutom att vara en trevlig RAW konverterare så är Lightroom ett av marknadens bästa system för att hålla ordning på alla bilder man arbetar med.
En viktig del för att detta skall fungera effektivt och verkligen vara en hjälp bygger dock på att man importerar och organiserar alla sina bilder i EN databas, inte en databas för varje jobb!
Jag får en tår i ögat varje gång jag ser någon som lär ut Lightroom rekommendera att man skall ha flera olika databaser för sina bilder.
Vanligaste motivet är prestanda, det har vi ju redan avhandlat i tips två hur man åtgårdar. Det som händer när man kör flera databaser är att Lightroom inte har kontroll över databaserna hur många förhandsgranskningar de skapat, därför får man 1Gb för varje databas och om man då har små databaser så får man inte problemet med att den måste radera förhandsgranskningarna.
Men sedan finns det de som motiverar flera databaser med att man lättare kan hålla ordning på sina bilder och flytta dem.
Men även de har fel! Om du har läst tips ett så vet du ju att Lightroom aldrig pillar på dina RAW filer, det betyder att det kommer inte påverka dina RAW filer om du går helt bananas med nyckelord på dina bilder. Kombinerar du dessutom detta med samlingar så kommer du snart märka att du har en struktur och ordning på dina bilder som inte är möjlig om du håller på med flera olika mappar och diskar med olika Lightroom databaser för olika jobb.
Tänk bara hur lång tid det skulle ta att plocka fram dina bästa porträtt de senaste 12 månaderna om du har 100 olika databaser att leta i?
Visst kan du efter varje porträtt jobb exportera ut de bästa bilderna och lägga dem i en mapp som heter "Årets bästa porträtt", men dels får du ju dubbellagring av dina bilder. Dels måste du ta ett beslut när du skall byta mapp att visa kunderna, är det i maj/juni som du inte längre vill visa vad du gjorde förra våren eller när börjar det bli gammalt för att vara "årets bästa".
Med en databas i Lightroom gör du bara en smart samling med urvalet: nyckelord=porträtt, betyg >=4, fotograferat idag-12 månader. Pang, så har du ett ständigt uppdaterat bildspel att visa potentiella kunder. Självklart går det snabbt att förfina detta om kunden helt plötsligt säger "vi vill bara se location bilder" eller kanske "har du några exempel där du jobbat med fönsterljus?".
Databasens storlek påverkar inte prestandan, men vårda din databas
Jag har gjort massor med mätningar på olika maskiner, det är ingen märkbar skillnad i prestanda om du har en ny databas, en med 100 bilder eller en med 100 000 bilder.
Det går lika snabbt att importera nya bilder, arbeta med bilderna eller att söka fram bilder även i en stor databas.
Men ibland kan databasen må dåligt eller bli skadad. Då är det viktigt att du ger den lite omsorg.
Första alternativet är att använda Lightrooms inbyggda funktion "Optimera katalog", denna funktion går igenom databasen för att se att det inte finns några fel i den och den gör även vissa optimeringar som främst påverkar prestanda vid sökningar.
Det kan även vara så att dålig prestanda beror på ditt operativsystem, databasen till Lightroom växer ju så sakta över tiden när du arbetar och importerar med bilder. Ibland kan detta innebära att filen ligger utspridd på hårddisken och uppdelad i flera segment.
Ett enkelt sätt att bli av med detta problem är att du gör en kopia av din Lightroom databas, sedan öppnar du kopian och arbetar utifrån denna istället.
Hur skall man tänka då med nyckelord, betyg och samlingar?
Här har vi en del som är väldigt individuell. Det finns nog inget system som fungerar för alla.
Jag är väldigt nöjd med att använda betygen när jag gör mina första urval. Jag sätter en stjärna på bilder som skall kastas och två stjärnor på bilder som skall sparas. Har man nere "caps lock" så är detta en otroligt snabb process, vill man vara ännu snabbare så laddar man först sprayburken med en stjärna och sprayar bort solklara missar direkt i tumnagels vyn. Sedan kan man ladda den med två stjärnor och plocka ut höjdpunkterna som man snabbt kan justera och visa kunden. Sedan kan man välja att visa alla utan stjärnor för att gå igenom dem också.
Ett annat bra tips är att varje gång du kopplar in din mobiltelefon för att importera bilderna till Lightroom, ge dem alltid ett nyckelord för mobilmodell direkt vid importen, t.ex. "iPhone". Detta för att bilder tagna med andra kameraappar i telefonen inte kommer vara märkta med rätt kameramodell, utan de står istället Instagram eller Camera+ i metadata på dessa bilder. Sen när du skall söka ut en bild och vet "jag tog den där med min iPhone" så kommer du inte hitta bilden eftersom du använt någon annan app.
Sen är det alltid bra att ha en samling med nyckelord som man alltid sätter minst ett av på varje bild, här är det ju lite beroende på vad man arbetar med men jag har t.ex. dessa i min samling som jag använder ofta: porträtt, grupp, studio, location, familj, företag, bröllop, motljus, low key, high key